요즈음에는 컴퓨터에 복합기라는걸 연결하면
인쇄도 가능하고, 팩스도 보낼 수 있고,
문서도 스캔하여 컴퓨터에 저장할 수도 있는 시대인데요.
그야말로 가정집에서 온갖 컴퓨터와 관련된 사무를 다 볼 수 있는 홈오피스 시대에 살고 있습니다.
많은 분들이 복합기를 프린터로 사용하는 건 알지만 스캐너 사용법은 모르는 것 같아요.
이번 글에서는 간단하게 스캐너 사용법을 알아보도록 하겠습니다.
크레이가 가지고 있는 복합기는 HP OfficeJet 4650 이라는 모델이지만
다른 모델이라도 대부분 사용법은 유사합니다.
스캐너를 사용하는 방법은 아래와 같은데요.
1. 스캐너 뚜껑을 열고 스캔할 문서(종이)를 스캐너에 넣습니다.
이 때 문서의 스캔할 부분은 스캐너 유리 표면에 닿게 뒤집어 줍니다.
하늘 방향이 아니라 땅 방향을 향하도록 하고,
문서 좌측 상단을 스캐너에 표시된 영역에 딱 맞게 붙여 주세요.
그리고 스캐너 뚜껑을 닫습니다.
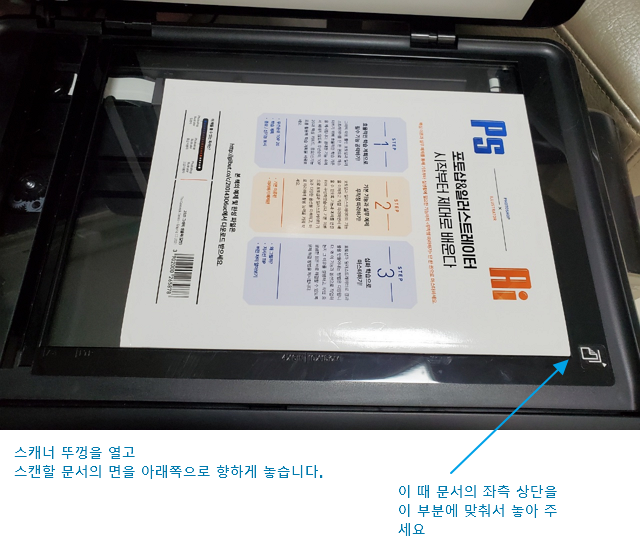
2. 컴퓨터에서 그림판을 실행합니다.
① 윈도우 시작 버튼을 누르고
② '그림판'이라고 입력합니다.
③ 그림판 앱을 클릭해서 실행해 주세요.
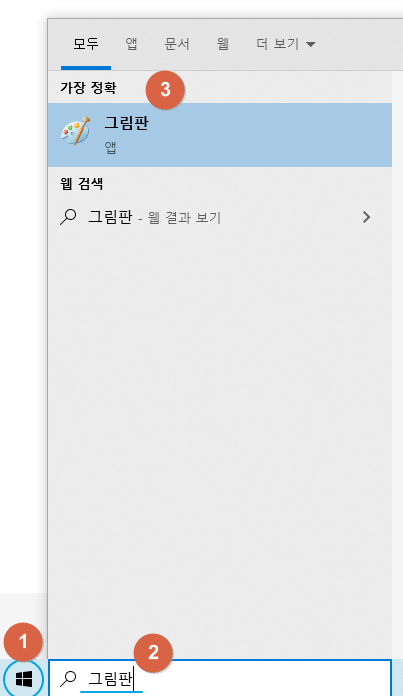
3. 파일 - 스캐너 또는 카메라 실행
파일을 선택하고 스캐너 또는 카메라 메뉴를 선택합니다.

4. 스캔미리보기를 합니다.
※ 주의 : 스캐너에서 스캔시 나오는 빛이 강렬하기 때문에 눈에 정면으로 비추지 않도록 주의해 주세요
새로운 스캔 창이 뜰 텐데요.
주로 컬러가 들어간 내용을 스캔할 경우 컬러 사진 항목을,
회색 색상이 들어간 흑백 사진을 스캔할 경우라면 흑백 사진 항목을.
흑백 색상만 들어간 문서를 스캔하는 경우라면 흑백사진 또는 텍스트 항목을 선택하시면 됩니다.
흑백사진 또는 텍스트 선택시 회색이 없기 때문에 명암이 뚜렷하게 표시됩니다.
이어서 미리 보기 버튼을 선택해 주시면 스캐너가 문서를 스캔하여 화면에 보여줍니다.
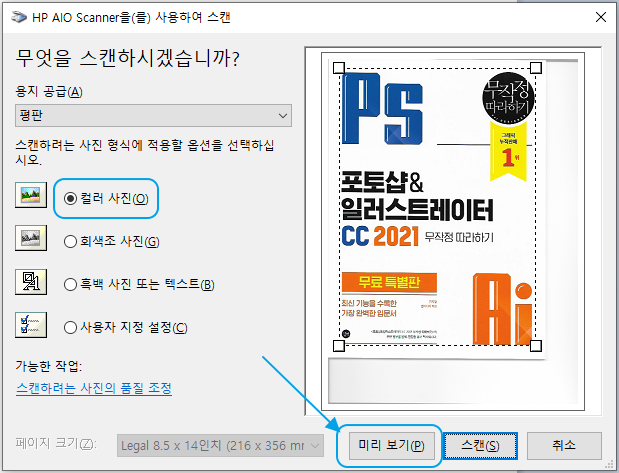


5. 스캔 영역 지정 후 스캔을 시작합니다.
스캐너에 넣은 문서 크기는 자동으로 그 크기가 잡히는데요
가끔 잘못 잡히는 경우가 있습니다.
잘 잡혔다면 상관 없이 그냥 진행하면 되지만
위치가 영 이상하다면 스캔 범위를 조정할 수 있는데요.
미리보기 창에 보이는 네모난 부분을 마우스로 조정할 수 있습니다.
마우스로 드래그 ( 클릭하여 잡아 끌기 ) 해 실제 스캔할 영역을 조정해 주시면 됩니다.
이 기능은 문서일부만 스캔하는 용도로도 사용할 수 있어요!
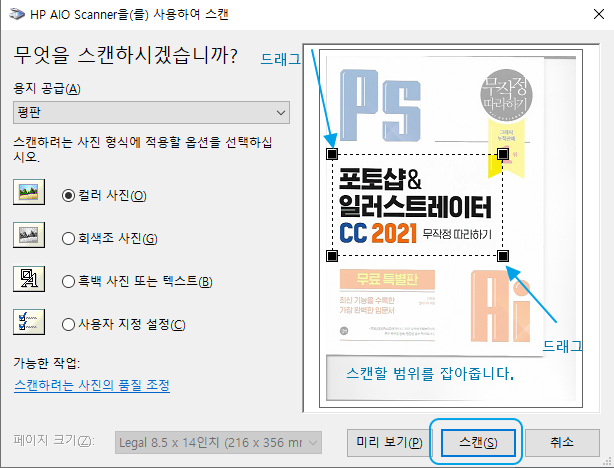
6. 스캔문서 저장
스캔이 끝나면 그림판에 아래와 같이 스캔한 문서가 표시될 텐데요.
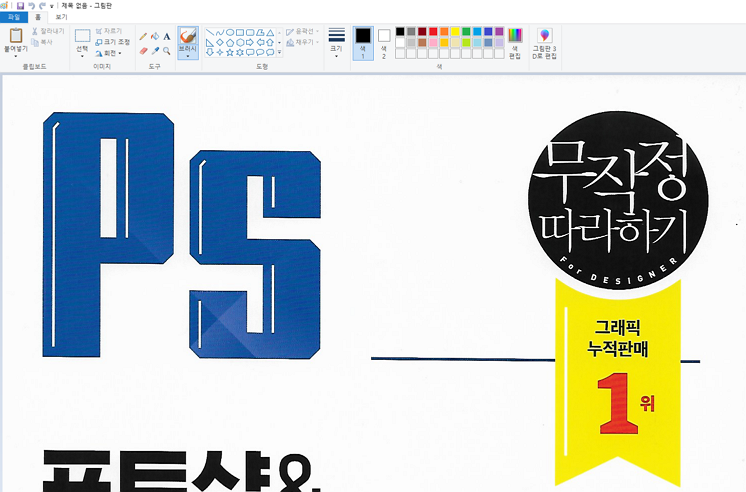
파일 - 저장 메뉴를 선택, 그림파일로 저장해 주시면 됩니다.
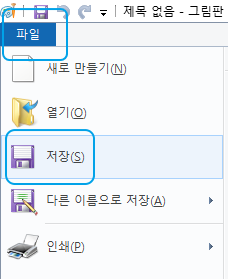
또는 그림 파일을 저장하지 않고 한글이나 워드 문서에 바로 붙여 넣는 방법도 있는데요.
단축키 Ctrl + A 키를 누른 후, 복사 버튼을 선택하면 이미지가 복사가 됩니다.

그 후에 한글이나 워드 프로그램에 붙여 넣기 해주시면 그림이 입력됩니다.
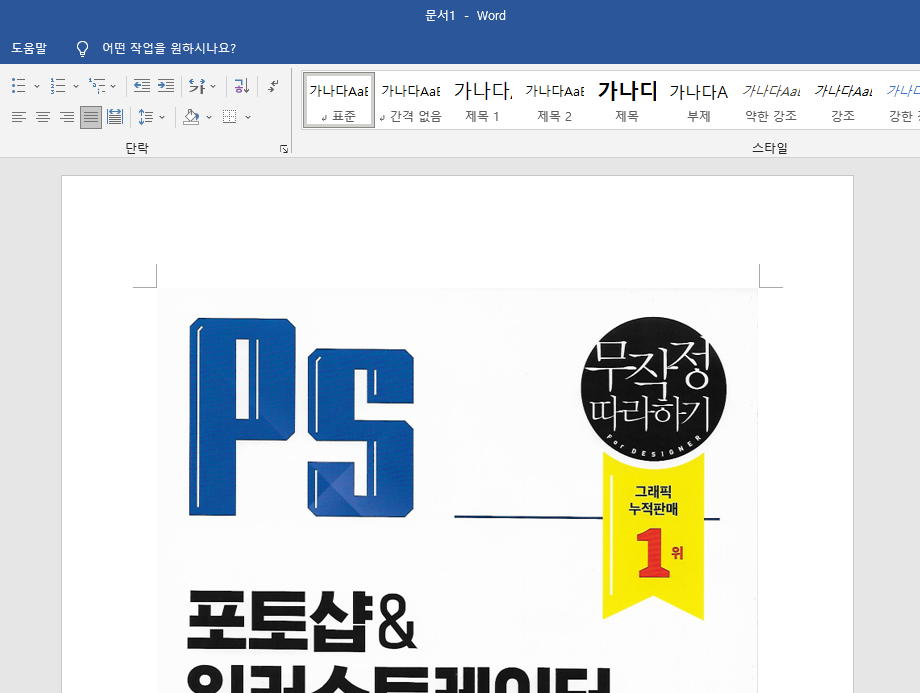
끝~
필요하신 분에게 도움이 되셨을까요 ?
감동하셨다면 공감을!
소통을 좋아하시면 댓글 주세요!

읽어주셔서 감사합니다~

 컴퓨터활용팁
컴퓨터활용팁